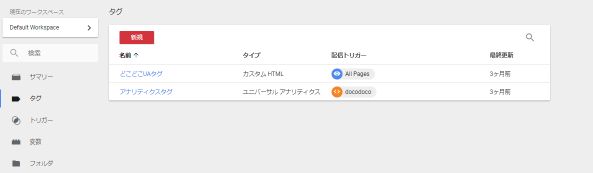ユニバーサルアナリティクスタグの設定
変数の作成
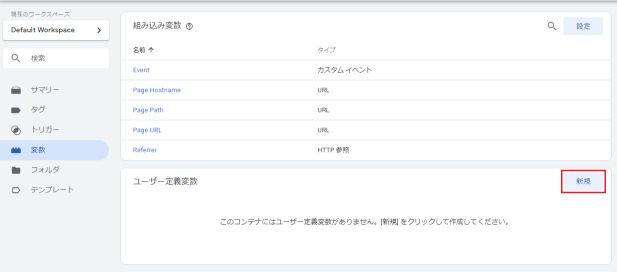
① サイドバーの「変数」を選択し、「新規」ボタンをクリックします。
② 「変数の設定」が表示されます。
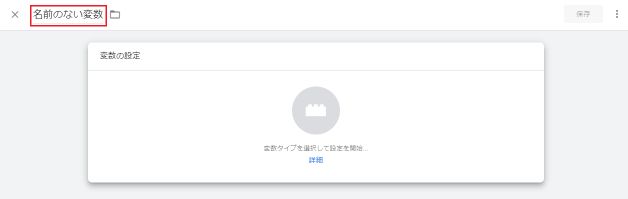
③ 変数名に「dimension1」を入力します。
④ その後「変数の設定」をクリックします。
⑤ 「変数タイプを選択」が表示されます。
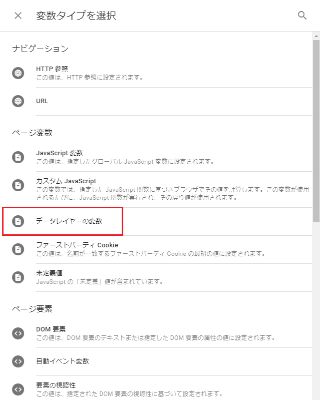
⑥ 「データレイヤーの変数」を選択します。
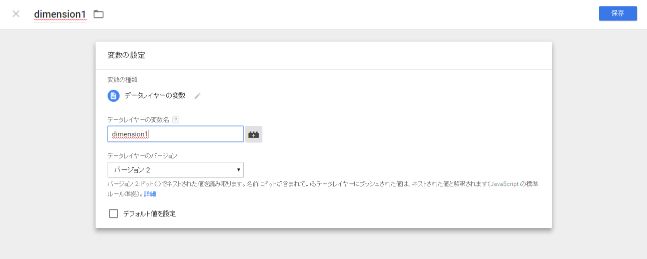
⑦ データレイヤーの変数名に「dimension1」を記述します。
⑧ 「保存」ボタンを押します。
⑨ 同様の操作を繰り返して「dimension12」まで12個の変数を作成します。
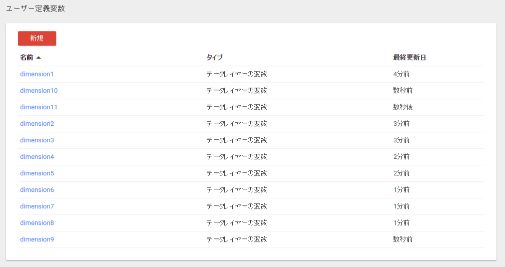
■トリガーの作成
「カスタムHTMLタグ」、「ユニバーサルアナリティクスタグ」の順にタグを読み込ませるために、
eventが「docodoco」に等しい場合だけにユニバーサルアナリティクスタグを配信するよう設定されたトリガーを作成します。
① サイドバーの「トリガー」を選択し、「新規」ボタンをクリックします。
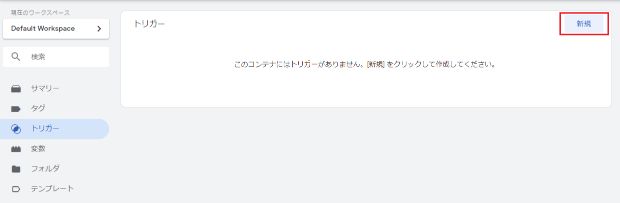
② 「名前のないトリガー」と表示されます。
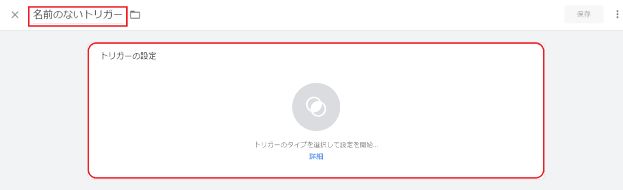
③ トリガー名に任意のもの(ここでは「docodoco」)を入力します。
④ 「トリガーの設定」をクリックします。
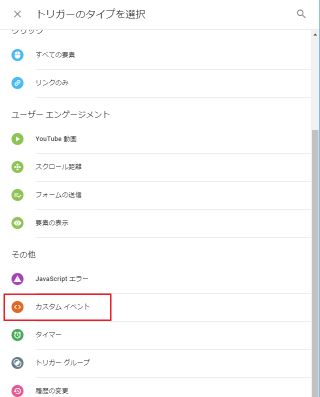
⑤ 「トリガーのタイプを選択」で「カスタムイベント」を選択します。

⑥ 「イベント名」に「docodoco」を入力します。
⑦ 「このトリガーの発生場所」では「一部のカスタムイベント」を選択します。
⑧ イベントを配信する条件で「Event 等しい docodoco」を選択します。
⑨ ⑥、⑦、⑧が完了したら「保存」ボタンを押します。
■タグの作成
ここでは、「アナリティクスタグ」の作成を行います。
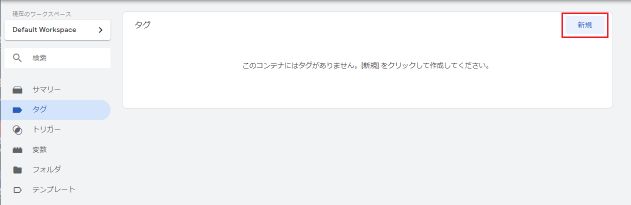
① サイドバーの「タグ」を選択し、「新規」ボタンをクリックします。
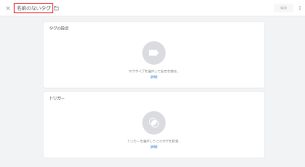
② タグの名前に任意のもの(ここでは「アナリティクスタグ」)を入力します。
③ 「タグの設定」をクリックします。
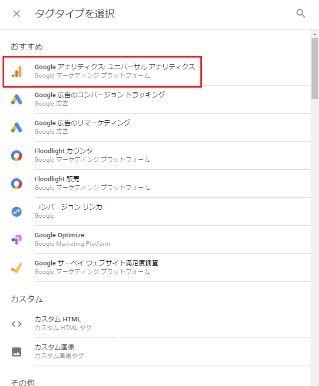
④ 「タグタイプを選択」から「ユニバーサルアナリティクス」を選択します。
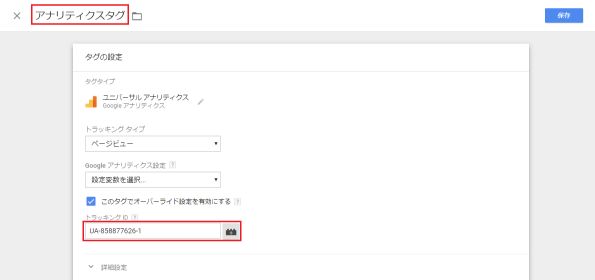
⑤ 「このタグでオーバーライド設定を有効にする」にチェックを入れます。
⑥「トラッキングID」に、「2.Googleアナリティクス トラッキングIDを確認する」で控えたトラッキングIDを入力します。
■タグへの変数の組み込み
① 下図にあるように「詳細設定」の「カスタム ディメンション」を選択します

② 「インデックス」は1~12の数字を、「ディメンションの値」は右の「+」マークをクリックします。
③ インデックスの数字に一致するディメンションの値を選択します。
④ 「+カスタムディメンション」で行を追加し同様の作業を計12回行います。
■トリガーの設定
タグを配信するには、少なくとも1つのトリガーを設定する必要があります。
① ここではカスタムHTMLタグ、ユニバーサルアナリティクスタグの順にタグを読み込ませるために、「トリガー」をクリックします。
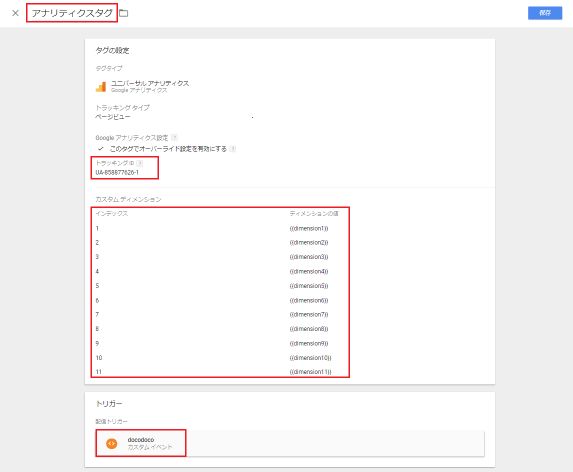
② 22ページで作成したトリガー「docodoco」を選択します。
③ 入力内容を確認して、「保存」をクリックします。
④ タグの設定確認
タグの一覧画面でこのように設定されていることを確認します。
元のタグが残っていないか、トラッキングIDが重複していないか確認します。