「どこどこJPの属性値をセットするカスタムHTMLタグの設定」の版間の差分
(ページの作成:「カスタムHTMLタグの作成 ① Googleタグマネージャサイドバーの「タグ」を選択します。 ② 下記画面が表示されます。...」) |
|||
| 2行目: | 2行目: | ||
① Googleタグマネージャサイドバーの「タグ」を選択します。 | ① Googleタグマネージャサイドバーの「タグ」を選択します。 | ||
| + | https://car-wiki.s3-ap-northeast-1.amazonaws.com/docodoco/wiki_image/gtm_6_1.png | ||
| + | ② 下記画面が表示されます。 | ||
| − | + | https://car-wiki.s3-ap-northeast-1.amazonaws.com/docodoco/wiki_image/gtm_6_2.png | |
| − | + | ||
| − | + | ||
| − | + | ||
| − | + | ||
| − | + | ||
| − | + | ||
| − | + | ||
| − | + | ||
| − | + | ||
| − | + | ||
③ 「新規」ボタンをクリックします。 | ③ 「新規」ボタンをクリックします。 | ||
| 20行目: | 12行目: | ||
⑤ 「名前のないタグ」となっています。 | ⑤ 「名前のないタグ」となっています。 | ||
| − | + | https://car-wiki.s3-ap-northeast-1.amazonaws.com/docodoco/wiki_image/gtm_6_3.png | |
| − | + | ||
| − | + | ||
| − | + | ||
| − | + | ||
| − | + | ||
| − | + | ||
⑥ タグの名前に任意のもの(ここでは「どこどこUAタグとしています」)を入力します。 | ⑥ タグの名前に任意のもの(ここでは「どこどこUAタグとしています」)を入力します。 | ||
| + | https://car-wiki.s3-ap-northeast-1.amazonaws.com/docodoco/wiki_image/gtm_6_4.png | ||
⑦ 「タグの設定」をクリックします。 | ⑦ 「タグの設定」をクリックします。 | ||
⑧ 「タグタイプを選択」が表示されます。 | ⑧ 「タグタイプを選択」が表示されます。 | ||
| − | + | https://car-wiki.s3-ap-northeast-1.amazonaws.com/docodoco/wiki_image/gtm_6_5.png | |
| − | + | ||
| − | + | ||
| − | + | ||
| − | + | ||
| − | + | ||
| − | + | ||
| − | + | ||
| − | + | ||
| − | + | ||
| − | + | ||
| − | + | ||
| − | + | ||
| − | + | ||
| − | + | ||
⑨ 「タグタイプを選択」から「カスタムHTML」を選択します。 | ⑨ 「タグタイプを選択」から「カスタムHTML」を選択します。 | ||
| − | |||
| − | |||
⑩ 「タグの設定」が表示されます。 | ⑩ 「タグの設定」が表示されます。 | ||
| + | https://car-wiki.s3-ap-northeast-1.amazonaws.com/docodoco/wiki_image/gtm_6_6.png | ||
⑪ 「タグの設定」にはカスタマイズしたトラッキングコードを挿入します。 | ⑪ 「タグの設定」にはカスタマイズしたトラッキングコードを挿入します。 | ||
以下のサンプルトラッキングコードをコピー、ペーストします。 | 以下のサンプルトラッキングコードをコピー、ペーストします。 | ||
| + | <pre> | ||
| + | <!--docodocojp--> | ||
| + | <script type="text/javascript" src="//api.docodoco.jp/v5/docodoco?key=''どこどこJPのAPIキー1''&bake=1" | ||
| + | charset="utf-8"></script> | ||
| + | <script type="text/javascript" src="//api.docodoco.jp/docodoco_ua_plugin_2.js" | ||
| + | charset="utf-8"></script> | ||
| + | <!--dataLayer--> | ||
| + | <script> | ||
| + | dataLayer.push({ | ||
| + | 'dimension1' : SURFPOINT.getOrgName(), //組織名 | ||
| + | 'dimension2' : SURFPOINT.getOrgUrl(), //組織URL | ||
| + | 'dimension3' : getIndL(SURFPOINT.getOrgIndustrialCategoryL()), //業種大分類 | ||
| + | 'dimension4' : getEmp(SURFPOINT.getOrgEmployeesCode()), //従業員数 | ||
| + | 'dimension5' : getTime(), //アクセス時刻 | ||
| + | 'dimension6' : getIpo(SURFPOINT.getOrgIpoType()), //上場区分 | ||
| + | 'dimension7' : getCap(SURFPOINT.getOrgCapitalCode()), //資本金 | ||
| + | 'dimension8' : getGross(SURFPOINT.getOrgGrossCode()), //売上高 | ||
| + | 'dimension9' : SURFPOINT.getCountryJName(), //国名 | ||
| + | 'dimension10' : SURFPOINT.getPrefJName(), //都道府県名 | ||
| + | 'dimension11' : SURFPOINT.getLineJName(), //回線名 | ||
| + | 'event' :'docodoco' //イベントトリガー | ||
| + | }); | ||
| + | </pre> | ||
| − | + | ⑫ 「=''どこどこJPのAPIキー1''」で示した部分が、カスタマイズの必要がある部分です。「どこどこJPのAPIキー1」の部分を「1. どこどこJP APIキーを確認する」で控えたお客様固有のAPIキーに置き換えます。 | |
| − | + | ||
| − | + | ||
| − | + | ||
| − | + | ||
| − | + | ||
| − | + | ||
| − | + | ||
| − | + | ||
| − | + | ||
| − | + | ||
| − | + | ||
| − | + | ||
| − | ⑫ | + | |
<!--docodocojp--> 部分 | <!--docodocojp--> 部分 | ||
| 93行目: | 75行目: | ||
(6-2 ユニバーサルアナリティクスタグの設定にて利用します。) | (6-2 ユニバーサルアナリティクスタグの設定にて利用します。) | ||
| + | |||
| + | |||
■トリガーの設定 | ■トリガーの設定 | ||
タグを配信するには、少なくとも 1つ配信するルールであるトリガーを設定する必要があります。 | タグを配信するには、少なくとも 1つ配信するルールであるトリガーを設定する必要があります。 | ||
| 99行目: | 83行目: | ||
① 「タグの設定」のページ下部にある「トリガー」をクリックします。 | ① 「タグの設定」のページ下部にある「トリガー」をクリックします。 | ||
| − | |||
| − | |||
| − | |||
| − | |||
| − | |||
| − | |||
| − | |||
| − | |||
| − | |||
| − | |||
| − | |||
| − | |||
| − | |||
| − | |||
| − | |||
| − | |||
| − | |||
| + | https://car-wiki.s3-ap-northeast-1.amazonaws.com/docodoco/wiki_image/gtm_6_7.png | ||
| + | ② 「トリガーの選択」で「All Pages」を選択します。 | ||
| + | https://car-wiki.s3-ap-northeast-1.amazonaws.com/docodoco/wiki_image/gtm_6_8.png | ||
③ 入力内容の確認後、「保存」をクリックします。 | ③ 入力内容の確認後、「保存」をクリックします。 | ||
2019年7月31日 (水) 01:46時点における版
カスタムHTMLタグの作成 ① Googleタグマネージャサイドバーの「タグ」を選択します。

② 下記画面が表示されます。
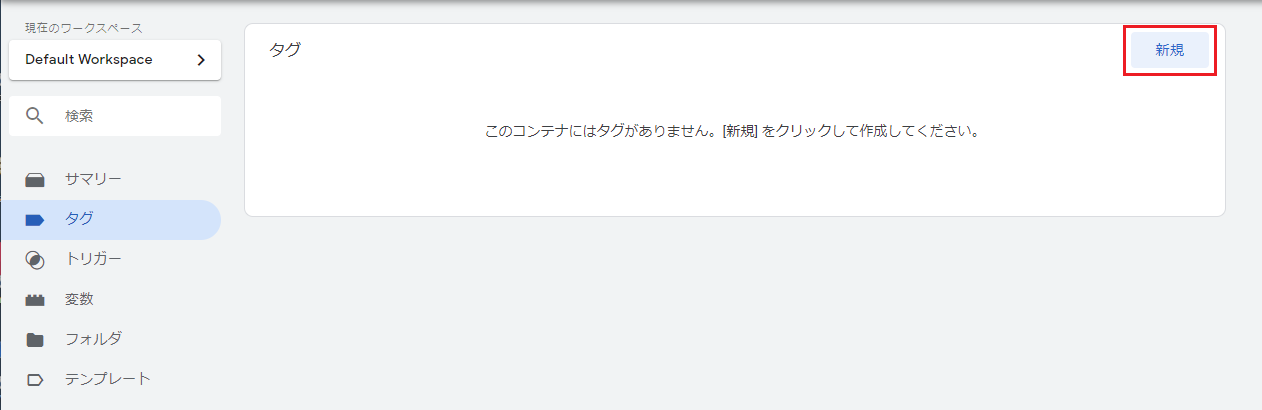
③ 「新規」ボタンをクリックします。 ④ タグの設定画面が表示されます。 ⑤ 「名前のないタグ」となっています。
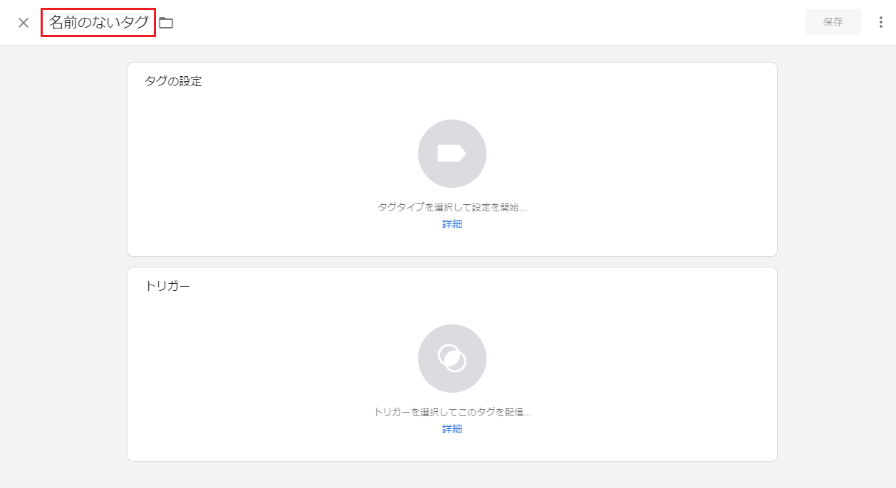
⑥ タグの名前に任意のもの(ここでは「どこどこUAタグとしています」)を入力します。
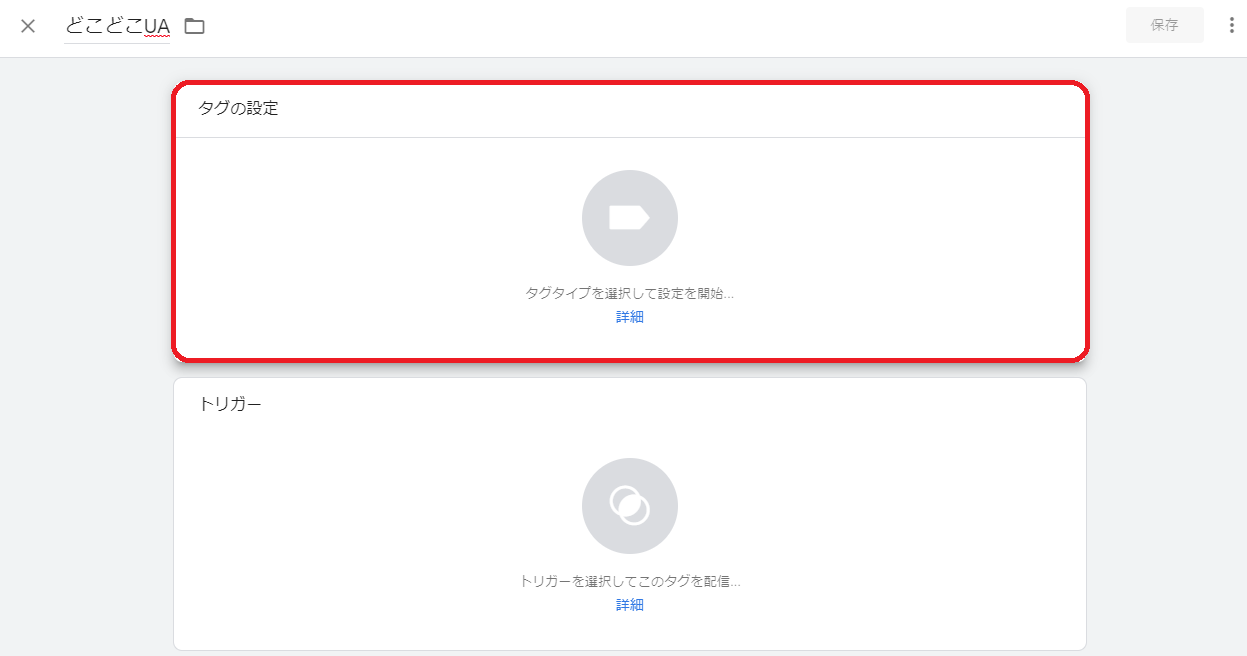
⑦ 「タグの設定」をクリックします。 ⑧ 「タグタイプを選択」が表示されます。
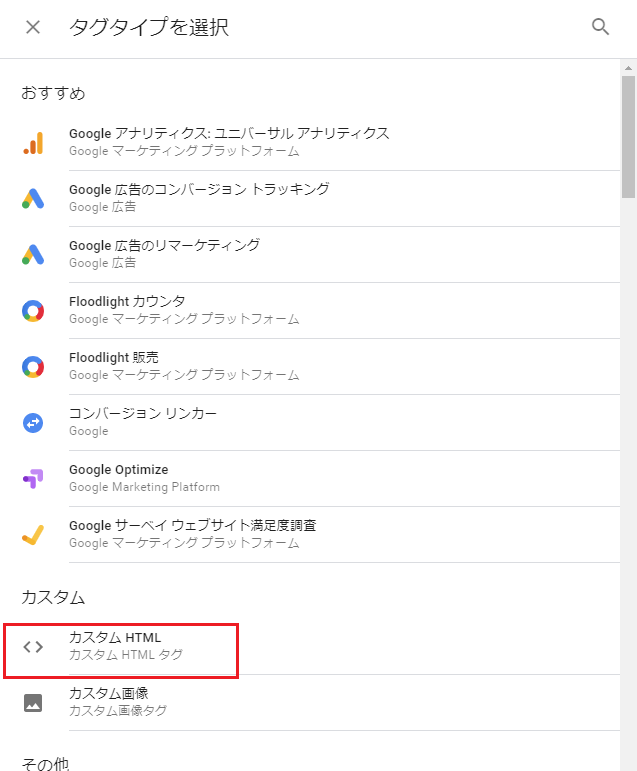
⑨ 「タグタイプを選択」から「カスタムHTML」を選択します。
⑩ 「タグの設定」が表示されます。
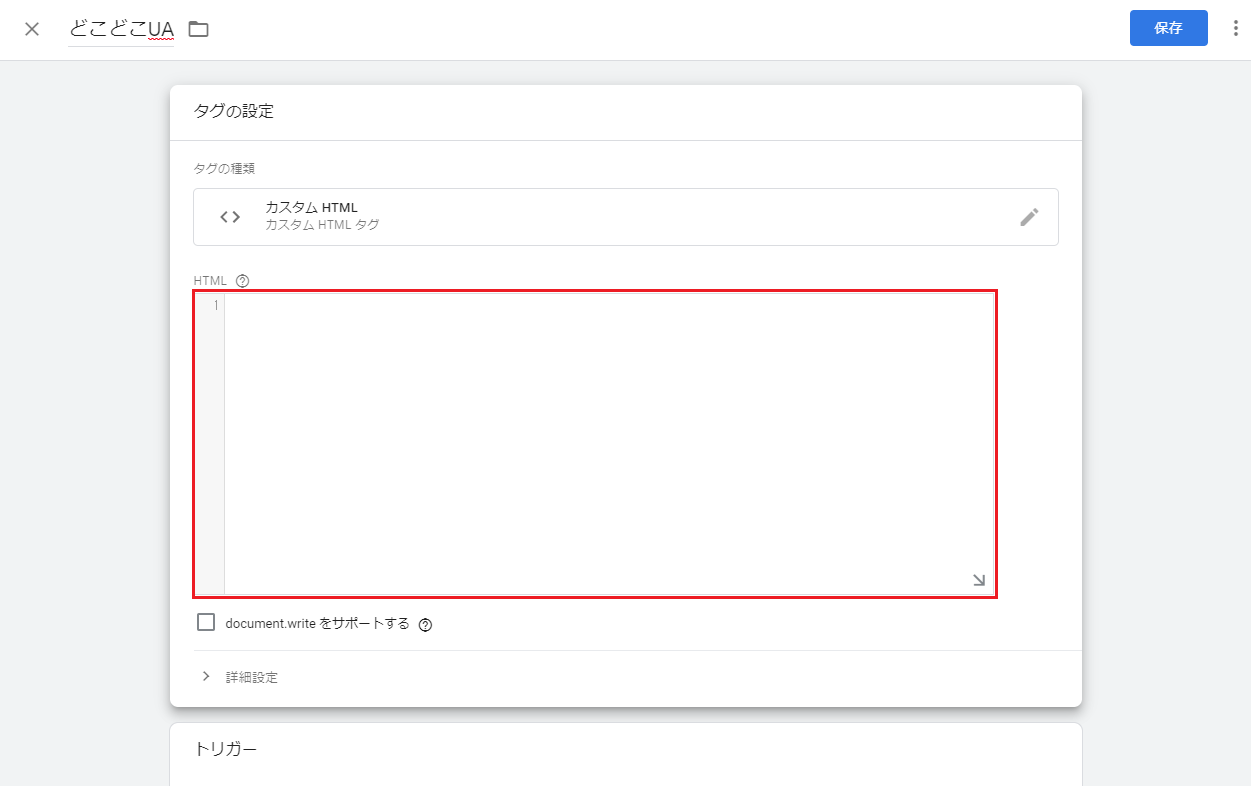
⑪ 「タグの設定」にはカスタマイズしたトラッキングコードを挿入します。 以下のサンプルトラッキングコードをコピー、ペーストします。
<!--docodocojp-->
<script type="text/javascript" src="//api.docodoco.jp/v5/docodoco?key=''どこどこJPのAPIキー1''&bake=1"
charset="utf-8"></script>
<script type="text/javascript" src="//api.docodoco.jp/docodoco_ua_plugin_2.js"
charset="utf-8"></script>
<!--dataLayer-->
<script>
dataLayer.push({
'dimension1' : SURFPOINT.getOrgName(), //組織名
'dimension2' : SURFPOINT.getOrgUrl(), //組織URL
'dimension3' : getIndL(SURFPOINT.getOrgIndustrialCategoryL()), //業種大分類
'dimension4' : getEmp(SURFPOINT.getOrgEmployeesCode()), //従業員数
'dimension5' : getTime(), //アクセス時刻
'dimension6' : getIpo(SURFPOINT.getOrgIpoType()), //上場区分
'dimension7' : getCap(SURFPOINT.getOrgCapitalCode()), //資本金
'dimension8' : getGross(SURFPOINT.getOrgGrossCode()), //売上高
'dimension9' : SURFPOINT.getCountryJName(), //国名
'dimension10' : SURFPOINT.getPrefJName(), //都道府県名
'dimension11' : SURFPOINT.getLineJName(), //回線名
'event' :'docodoco' //イベントトリガー
});
⑫ 「=どこどこJPのAPIキー1」で示した部分が、カスタマイズの必要がある部分です。「どこどこJPのAPIキー1」の部分を「1. どこどこJP APIキーを確認する」で控えたお客様固有のAPIキーに置き換えます。
部分 「1. どこどこJP APIキーを確認する」で確認したどこどこJPのAPIキー1に置換します。
“dataLayer.push({'dimension1' : SURFPOINT.getOrgName()・・・ ・・・'dimension11' : SURFPOINT.getLineJName(),” 部分 ・どこどこJPの属性値をGoogle タグマネージャのユニバーサルアナリティクス「カスタムディメンション」へ渡すための記述です。
”'event' :'docodoco'・・・” 部分 ・eventを合図にユニバーサルアナリティクスタグの配信制御をするために必要な記述です。 ・‘docodoco’は、任意の文字列なので変更が可能です。 (6-2 ユニバーサルアナリティクスタグの設定にて利用します。)
■トリガーの設定
タグを配信するには、少なくとも 1つ配信するルールであるトリガーを設定する必要があります。
ここでは、全てのページに対してカスタムHTMLタグを配信するように設定しています。
特定のページにのみ配信する場合などは、任意のものにカスタマイズをしてください。
① 「タグの設定」のページ下部にある「トリガー」をクリックします。

② 「トリガーの選択」で「All Pages」を選択します。
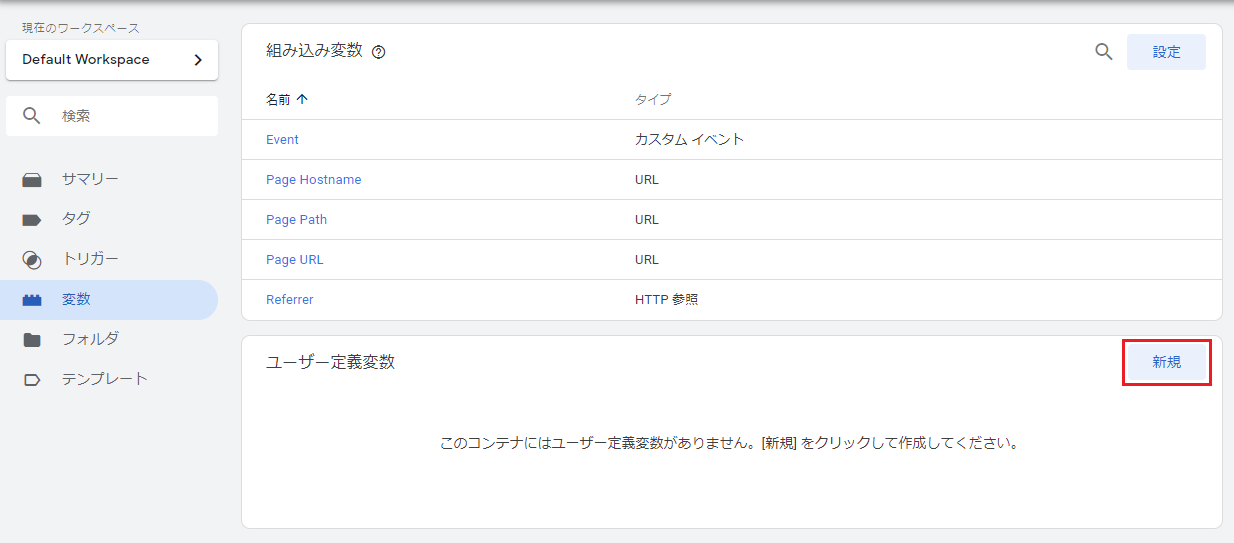
③ 入力内容の確認後、「保存」をクリックします。